One of the easiest ways to streamline your PowerPoint presentation is by using a Slide Master. Slide masters are the skeleton of your presentation where you can define the complete design of your presentation and make universal changes to your presentation by altering one slide. The slide master enables you to tell PowerPoint exactly what you want your presentation to look like and should be used every time you create a presentation.
How to Access the Slide Master
In current versions of PowerPoint, you can access the slide master by clicking on the View tab and selecting Slide Master.
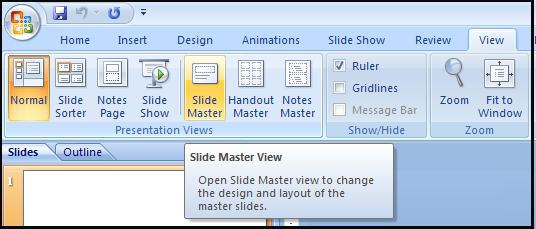
What to do with the Slide Master
Once you are in the slide master view, you are presented with the slide master (the top slide, labeled with a 1) and a variety of layouts to customize. Start customization with the slide master:
- Master Layout: use to add place keepers header/footer, date, slide number, title or text. This will place boxes on the slide that you can customize, such as adding your company URL to the footer.
- Themes: use to change the colors and background image. You can also add your own custom background.
- Colors, Fonts, Effects: use to customize the appearance of your text
Customizing Layouts
Once you have customized the master slide, you can customize the layout of the other slides. You may not know exactly what your slides will need to look like, but chances are, you know you will have a couple slides with bullet points and one image, a slide comparing two images with bullet points and so on. The layout slides allow you to customize how each of these slides will appear.
You can move the text boxes to fit better with your background, select where images will be placed or set a place keeper for a chart you will be inserting.
Using the Slide Master & Layouts
Once you have edited the slide master and are ready to work on your presentation, click on Close Master View from the Slide Master tab to return to your presentation. Add new slides by clicking ctrl + M and select the layout by right clicking on the slide, click on Layout and selecting the layout of your choice.
If at any time you need to make a change to the slide master or a new layout, go back to the slide master, make your adjustment, then return to your presentation.
Things to Keep in Mind:
- Don’t stick with the default. If you’re trying to impress, sticking with the default Times New Roman font and standard colors tell your audience that you didn’t put a lot of effort into the design. Take a little time to choose a design that matches what you are presenting to give a more tailored feel to your presentation.
- Keep it clean and simple. Make sure your presentation is easy to read, the font color contrasts with the background for ease of reading and the font size is large enough (but not too large) for all to read. Be sure to keep your presentation on the eye-catching versus distracting side or you will quickly lose your audience.
- Mind the file size. Graphically-heavy presentations quickly build up to large file sizes and if the file size is too large, your or your recipient’s email client may reject it for being too large. Use a cloud or drop box to easily share files over 10MB (some clients don’t allow over 5MB) and compress images using the Compress Pictures feature on the Format tab. Note compresses images can greatly decrease the quality so try re-sizing prior to inserting in the presentation.
- Mind PowerPoint version compatibility. What looks incredible on PP 2010 can look awfully strange on PP 2003 or XP. Granted, by now, most companies should have more current versions, but for those who do not, your incredible presentation could look terrible to them. If you are sending your presentation to a client, it may be a good idea to save it as a pdf so you know exactly how it will appear to them. (Need a pdf writer? Try CutePDF free pdf writer!)
Using the slide master is one of the easiest ways you can make a professional looking presentation with ease. For more information, check out the Microsoft PowerPoint Slide Master Page.

Can you control your online reputation with the
help of third parties. Search engine optimization (SEO) is the process of making positive content about your business appear
higher in search results than negative content.
Think about the kind of people that you want to buy your stuff and how they can help you get more
customers if what they get is just like what you advertised.
LikeLike
Asking questions are truly nice thing if you are not understanding something
totally, but this piece of writing presents fastidious understanding even.
LikeLike